
Kajabiを使ってお客様に入力をしてもらうためのフォーム機能の使い方を詳しく解説いたします。
前回の記事はこちら
Form(フォーム)機能の使い方
今回はKajabi(カジャビ)のForm(フォーム)機能の使い方を解説します。
「Marketing」にある「Form」では、作成したFunnelsの中にフォーム(メルマガ登録・講演会申し込み・会員登録などの型式)のテンプレートが含まれていれば自動的にリストにアップされます。

そこで、そのようなフォームやゼロからフォームを作る際に気を付けて頂きたいポイントを解説します。
Form(フォーム)の概要画面
今回は例として作ったフォーム「〇〇ファネル2登録フォーム」を元に解説します。
設定を行うフォームを押下すると、概要の画面に移行します。
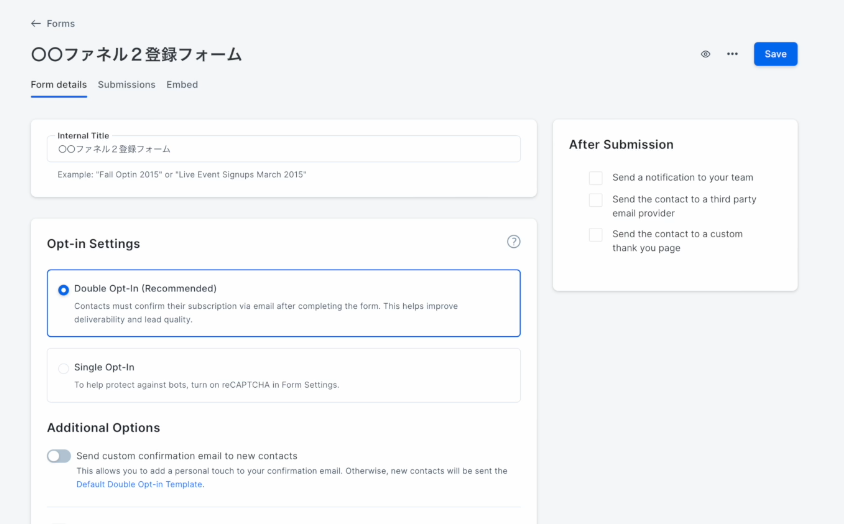
設定項目
まず、設定項目として、「Opt-in Settings」の項目は、Kajabiではデフォルトで「Double Opt-in」となっています。
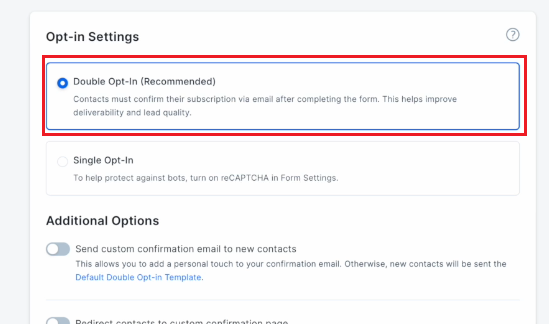
これは、お客様がフォームに登録をするとシステム側から確認のメールがお客様へ届き、メール本文にあるスイッチをクリックしないと登録ができないシステムです。登録に関して二重のステップを踏む仕組みにしています。
Kajabiとしてはお客様が自らの意思で登録をする「Double Opt-in」を推奨しています。
「Single Opt-in」をお勧めする理由
例えば、メルマガ登録の場合では意思確認をする意味で「Double Opt-in」をお勧めしますが、私はDouble Opt-inにすると登録率が大幅に下がりメリットが無いので、「Single Opt-in」をお勧めしています。
さらに、「Single Opt-in」に設定する事でステップメールを送信できるようになるので、ここは「Single Opt-in」をお勧めします。
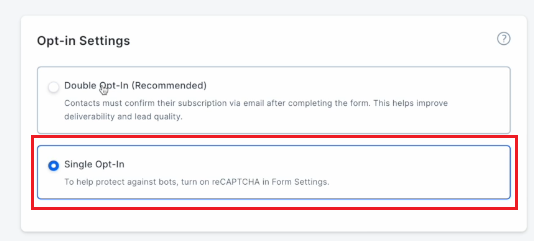
「Double Opt-in」に設定する場合
「Double Opt-in」に設定する場合、下にある「Additional Options」にある「Send~」のスイッチを「オン」にすることでメールの内容をカスタマイズすることができます。
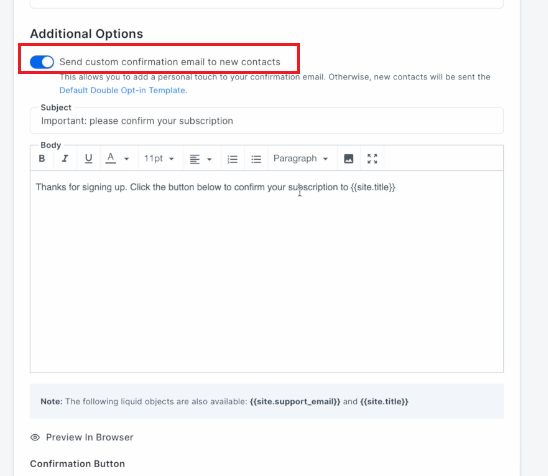
「Subject」には件名を入れ、「Body」には本文を入力することができます。
さらに、「Confirmation Button」にある「Button text」を日本語化することで、メール本文内に意思確認のボタンを挿入することができるので、こちらを日本語へカスタマイズすることをお勧めします。
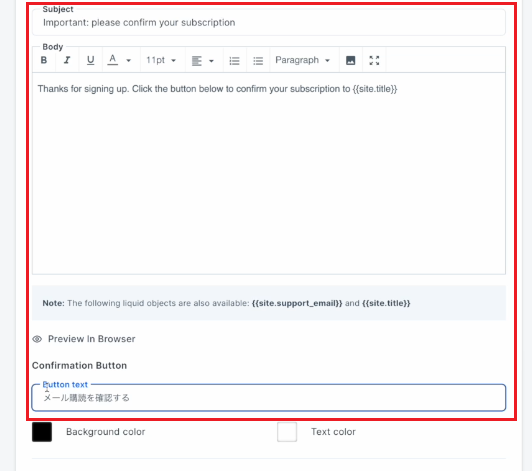
再び概要画面へ
Formの概要の画面に戻ります。
「Form Fields」ではお客様に入力して頂く項目を設定することができます。
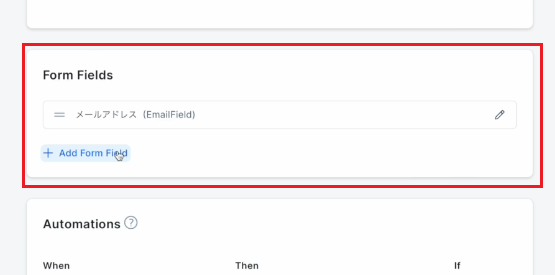
デフォルトではEmailとなっていますが、まずはこちらを「メールアドレス」と日本語化して下さい。
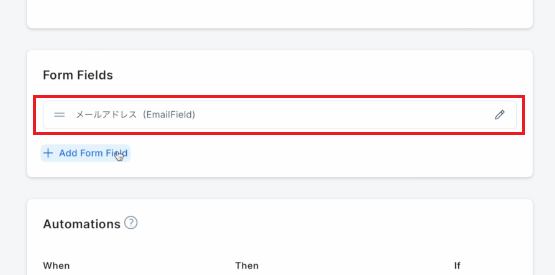
項目を追加する場合、「+Add Form Field」から「Select Field」で追加した項目を選択することができます。
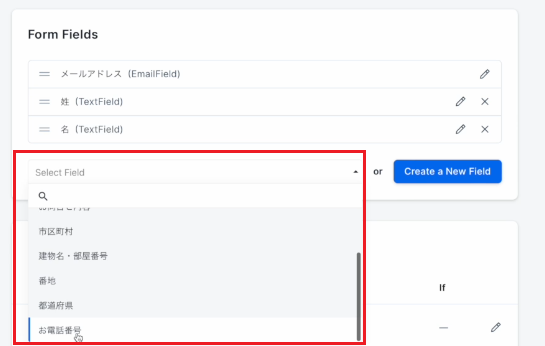
こちらも同様に日本語化するようにしてください。
フォーム構成の注意点
注意点として、フォームに入力させる項目が多いと登録率が下がるので、項目は必要最小限にしましょう。
ちなみに私の場合、メールアドレスのみの項目設定にしています。
「Automation」で自動化設定
その下にある「Automation」で、お客様からフォームへ登録があればこちらから起こす行動を自動化することができます。
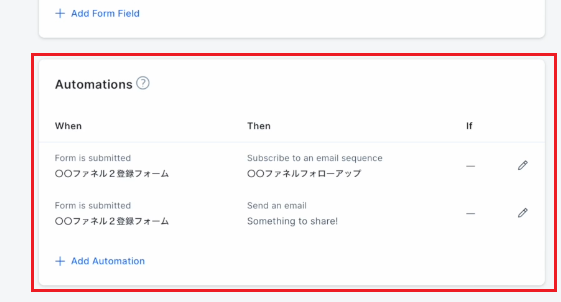
例えば、「+Add Automation」を押下して「THEN」の項目を「Send an email」とすると、フォーム登録後に自動的にメールを送信できる設定が行えます。
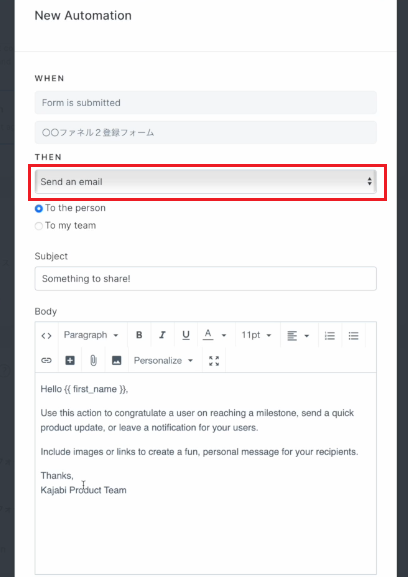
こちらの機能は、ステップメールを使わずとも、1通のみなら自動的にメールを送ることができるのでぜひ使ってみてください。
画面右側にある設定項目
画面右側にある設定項目に移ります。
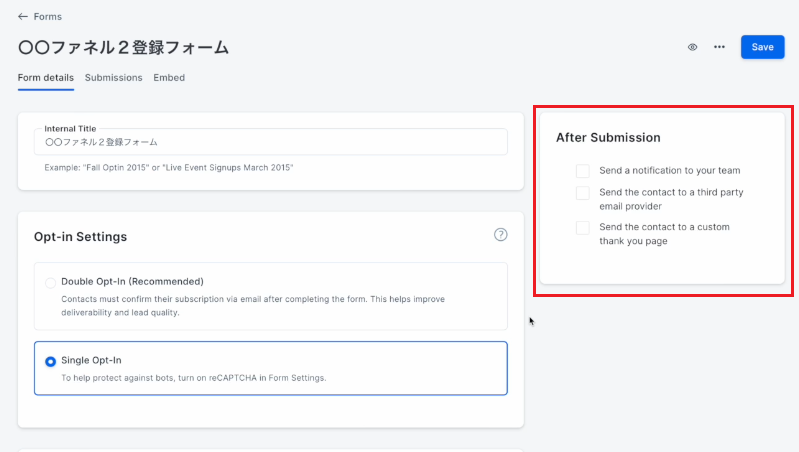
「After Submission」にある「Send a notification to your team」にチェックを入れて自分のアドレスを入れ、TabキーもしくはEnterキーを押して確定させると、フォーム登録があれば都度自分へメールが届くようになります。
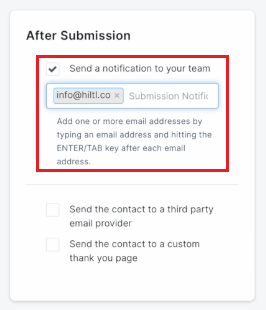
複数のアドレスを設定することもできるので、こちらの設定を忘れないようにしましょう。
「Send the contact to a third party email provider」にチェックを入れると、連携しているメール配信システムなどに、登録があった際メールを送信することができます。
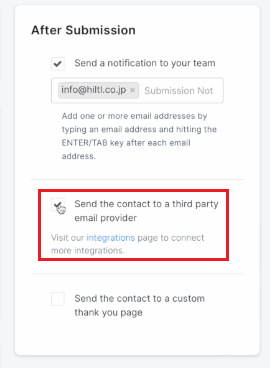
「Send the contact to a custom thank you page」は、登録後にお礼のページへ誘導することができる設定です。
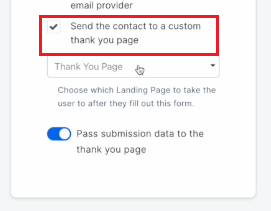
あらかじめFunnels内でサンクスページを設定していればチェックを入れる必要はありませんが、こちらの「Thank You Page」の欄でFunnelsの中にあるページを選択することで、任意のページへ誘導することもできます。
こちらは、フォームを外部のサイトにこれ埋め込む場合や、Funnelsに組み込まずフォーム単体で表示させる場合、チェックを入れてThank You Pageを選択設定して表示されるようにしてください。
概要画面
概要画面に戻ります。
「Submissions」ではフォームに登録した人を見ることができます。
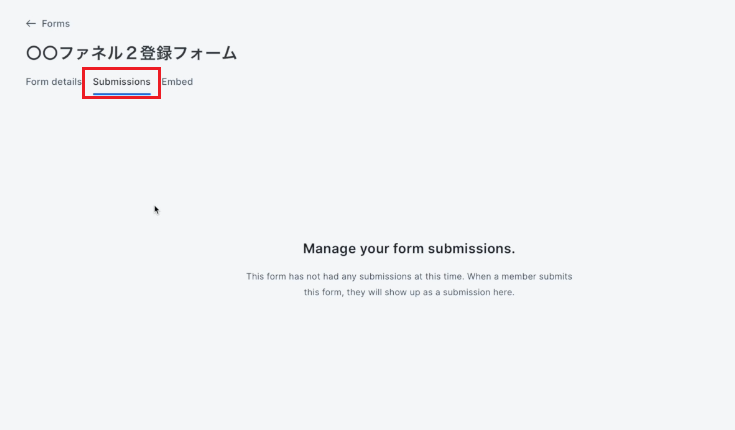
「Embed」ではフォームのカスタマイズや、他のページに貼り付ける際のURLが表示されています。
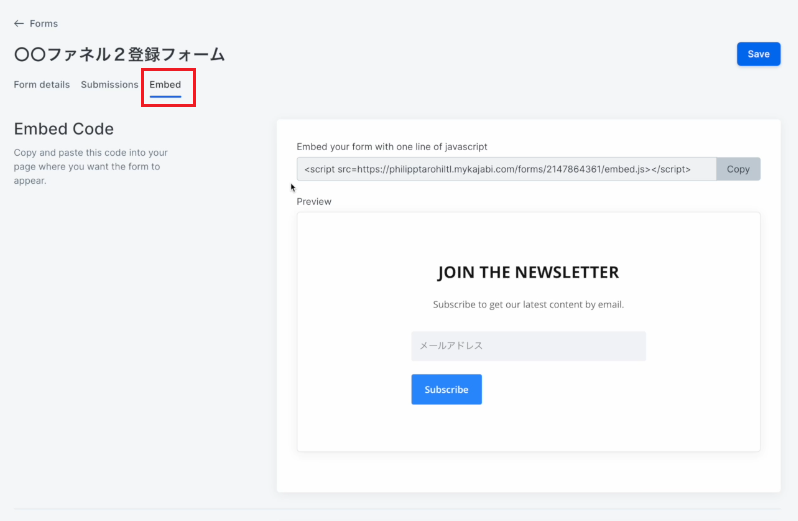
こちらは、URLで他のサイトにフォームを埋め込んだりページ自体をお客様に直接見せる場合は編集することをお勧めします。
「Title」や「Button Text」を日本語化して分かりやすくして下さい。
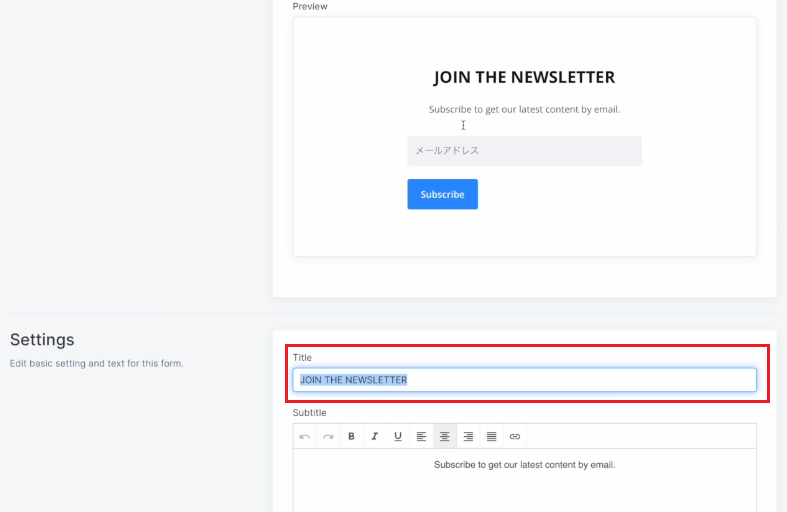
フォームを他のページに埋め込む場合
フォームを他のページに埋め込む場合は、「Embed Your~」に表示されるURLをコピーして貼り付けることで設定することができます。
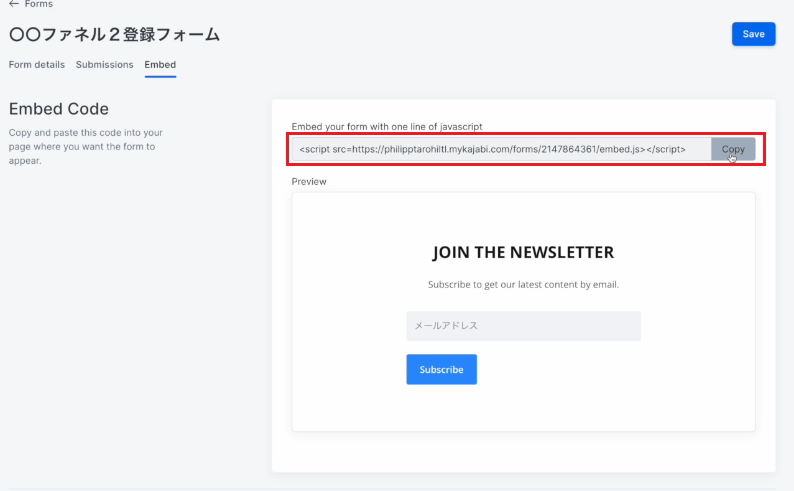
「Embed Style」にある「Style」を「Show the form inline」とすると、フォームをページ内に埋め込むことができ、「Show the form as a popup」にするとポップアップ表示させることができます。
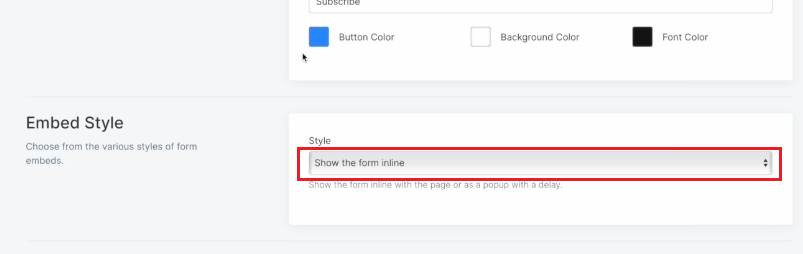
その場合、ポップアップが表示されるタイミングを「Loading Delay」で設定することができ(例 クリックして5秒後に表示させる場合「5」secondsに設定)ます。
さらに、「Frequency」ではポップアップを表示させる期間を設定することができるので、例えば1週間表示させたい場合は「7」daysと設定します。
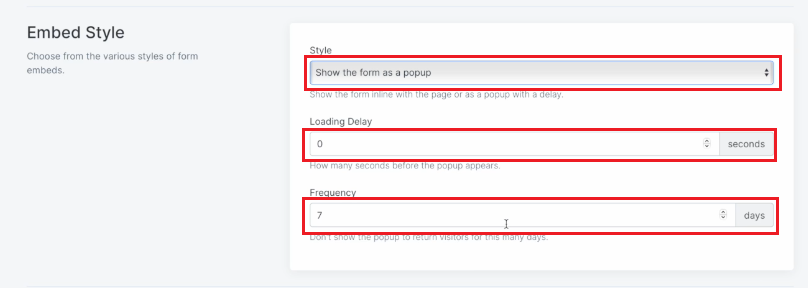
フォーム自体を自動生成された場合でも設定を行う
以上のように、フォーム自体を自動生成された場合でも、またはゼロから作った場合も今回解説した設定を行うことを忘れないようにしてください。
各項目の設定をした後は必ず「Save」で設定を保存してください。
以上、Kajabi(カジャビ)のForm(フォーム)機能の使い方を解説しました。
この記事の解説動画はこちら
Kajabiの無料お試し期間を14日→30日に増やす方法(さらに超豪華特典もプレゼント!)
もしあなたがKajabiの導入を検討されたい場合は以下のブログ記事内のリンクからKajabiの無料お試しにお申し込みいただくと、Kaiabiを使い方をわかりやすく解説した100本以上の動画を収録した「Kajabiマスタークラス(定価9万9700円)」とKajabiの使い方をヒルトルに直接質問が出来る「海外ツールサポートコミュニティ」の参加権利を無料でプレゼントします。
詳細は以下の記事からご覧ください↓
ぜひご活用くださいね!











